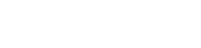We’re glad you’re using our new Blogger Dashboard! The Blogger Dashboard is designed specifically for industry thought leaders like you. It’s your one-stop site for analytics on all of your blog posts that have been included in our sites. With the Blogger Dashboard, you can tell how your articles are performing and form a strategy to promote them. You can also collect Badges as a reward for well-performing articles. Read on for specific information about using the Blogger Dashboard.
Too long, don’t want to read? Here’s a video that walks you through it all:
Getting to the Blogger Dashboard
Start at the homepage of the site your blog is featured on. Log in to the site. Once you’re logged in, click on the arrow next to your name to open up the menu. Select “blogger dashboard”.
Note: Don’t have an account on the site yet? Sign up and email support@aggregage.com so that we can set you as the site owner for your blog. Once we’ve said you’re good to go, keep reading.
Information at the top
You’ll see four pieces of information at the top:
- Date added: This is when your blog was added to our database.
- Articles: This is the number of articles that have been imported from your blog to our site.
- Most recent article: This is the date when your most recent article was imported to our site.
- Data: This is when we last pulled pageview data from your widget, if you have it installed. To learn more about installing widgets, click here.
Most recent article and Data will show up in green or red. If there’s no problem, they’ll be green. If there’s trouble with any of these dates, they will show up in red. If one or both of the dates are red, you can click on the red exclamation point to show a pop-up window with more info.
Article list
This is a list of every article that has been imported from your blog to our site. You can sort by date, title, or score. Click on the category to sort by it. You can click again to reverse the order. Here’s an explanation of each column:
- Score: The article score is determined by a mix of your social media shares and article view data. We cannot collect your article view data if you do not have a widget installed.
- Rank: This show how your article performed on our site on the day, week, month, and year that it was published.
- The lower the number, the higher it ranked.
- A dash means that either the period of time isn’t up yet, or it didn’t qualify as one of the top articles.
- Badge: If your article ranked in any of the time periods listed, it will win a Badge.
- You can earn badges for every time period in which your article ranks well.
- Click on the badge icon to go to a page that will help you set up a badge to put in your post.
- Preview: This allows you to see a preview of what your article looks like on the site.
- Status: This indicates any problem that we’ve had importing your article. If you see a red exclamation point, you can click on it to open a popup with more information.
- Re-import: If anything has changed in your article since you published it (e.g. a different title, corrected errors, or a new graphic), you can request it be re-imported.
- Check the boxes for each article you’d like to be re-imported and click the “Reimport” button to request.
- Please note that re-importing takes three to four hours. You will not see changes reflected until then.
Emails from Aggregage
You can expect to hear from us if we have any issues with your article.
Issues include:
- A malfunctioning RSS feed.
- Your article sets off a spam filter.
- We want to make sure as many readers as possible can receive their newsletter, so we check for common spam phrases like “FREE” and “Credit card offers”. Click here for a list of the most common spam phrases.
You can also expect to hear from us if your article is doing well! We’ll let you know about any badges that you earn.
FAQs
Q: Why isn’t my blog showing up when I log in?
A: That means that we haven’t assigned you as the Owner on the back end. Please contact support to correct this: support@aggregage.com
Q: What if I’m the owner of multiple blogs included in your sites?
A: You can use the Blogger Dashboard to track multiple sources. Simply select from your sources using the drop-down menu at the top right corner and click “change source”.
Q: What if my blog is included on multiple sites?
A: You can check how your posts are doing on different sites by selecting a site from the drop-down menu above the Article List and clicking “select site”. Please note that all rankings and scores are unique to each site.